안녕하세요! 버핏킴즈입니다.
이번 포스팅은 런처에러에 관해 해결방법에 대한 내용의 포스팅입니다.

요즘 컴퓨터로 게임을 하시다가 보면 아래와 같은 런처에러가 뜨는 경우가 많이 있습니다.
"GLFW 오류 65542: WGL: 드라이버가 OpenGL을 지원하지 않습니다"
해결방법에 대해서 순차적으로 알아보도록 하겠습니다.
(소프트웨어 무료설치 꿀팁)
[IT테크] 한컴오피스2022 무료설치 및 워터마크 제거방법
안녕하세요! 버핏킴즈입니다. 평상시 유용하게 사용이 가능할 한컴오피스 2022 버전 무료설치 다운로드 하실 수 있는 링크를 하나 소개해 드리겠습니다. 설치하시고 난 후 프로그램 실행시 나타
byhan2023.tistory.com
[IT테크]Adobe Master Collection CC 2020 무료다운로드
안녕하세요! 버핏킴즈입니다. 기존 Adobe CC 2020 버전은 필요한 프로그램들을 일일이 하나씩 다운로드 받아야하는 번거로움이 있었는데요, Master Collection CC 2020버전이 출시가 되어 이러한 번거로움
byhan2023.tistory.com
먼저 확인해야 할 사항들
그래픽 구동 오류이기 때문에 "Direct X", "그래픽카드"의 최신버전이 깔려있는지 여부에 대해서 체크를 하여야 합니다.
아래의 검색창에 "제어판"을 검색하여 들어갑니다.
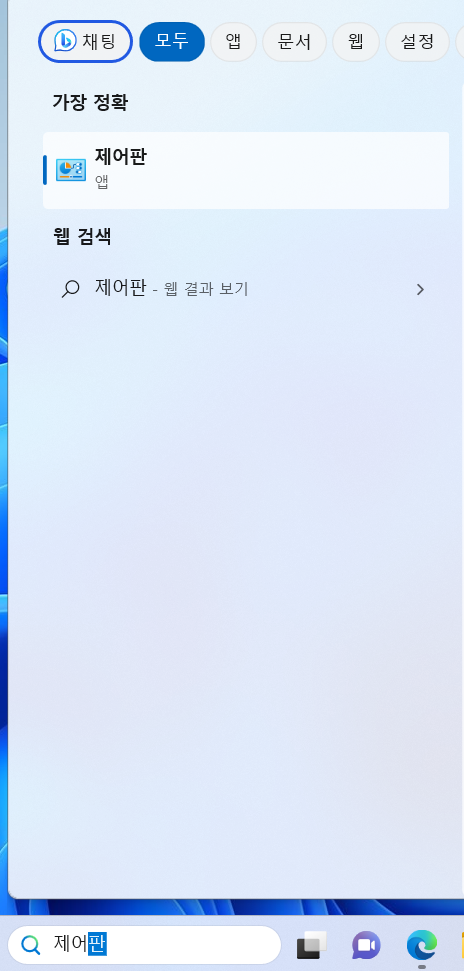
제어판 메뉴에서 "장치 관리자" 메뉴를 찾아서 클릭하시면, 장치관리자 메뉴란에서 "디스플레이 어댑터"라는 메뉴를 클릭해줍니다. 그러면 하단과 같은 화면이 보이실겁니다. 두가지가 보이실텐데 맨위는 CPU고 아래에 있는게 그래픽카드입니다.보통 지포스를 많이 쓰시기 때문에 "Geforce"로 시작되는 그래픽 카드가 보이실겁니다.
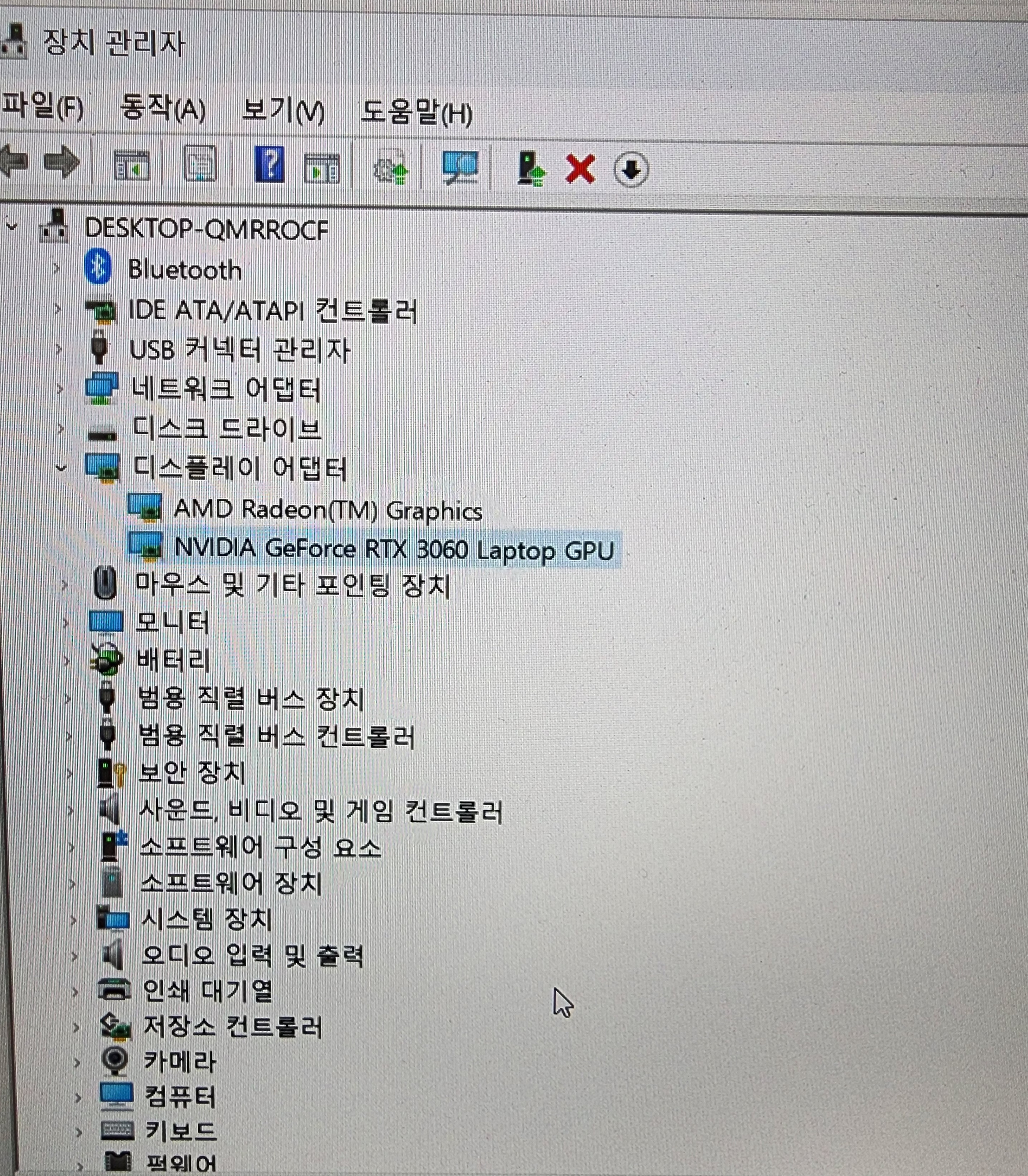
더블클릭하면 속성창이 새로 뜨고, "일반탭" 옆에 "드라이버 탭"을 눌러주시면, 드라이버 정보, 드라이버 업데이트, 드라이버 룰백 등 메뉴들이 보이실텐데, 그중 "드라이버 업데이트"를 클릭하여 새로운 버전으로 업데이트를 해줍니다.
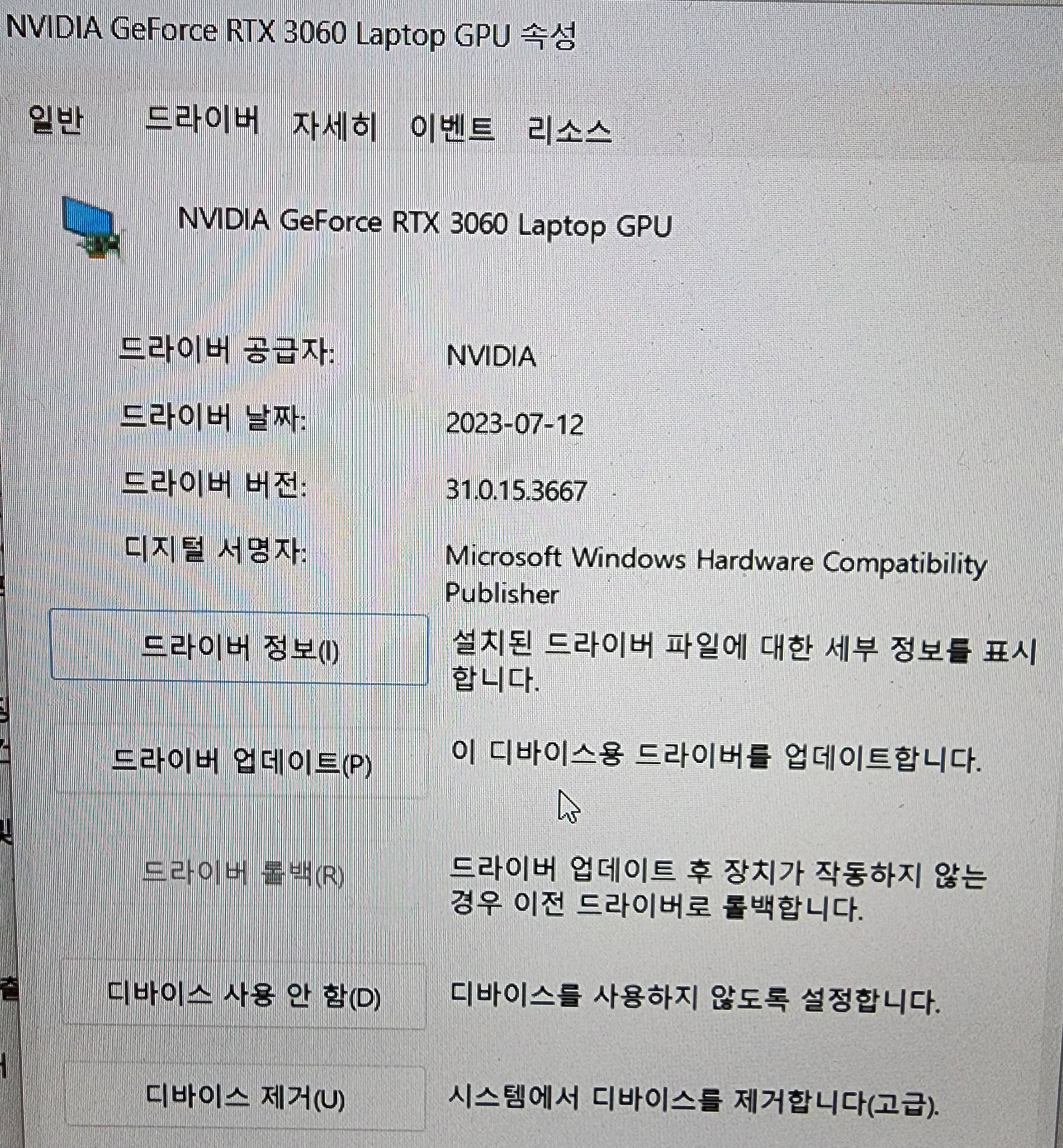
수동으로 정확하게 찾아서 하실분들은 속성창에서 그래픽카드를 캡쳐하시거나, 따로 메모해두시고 하단의
앤비디아 링크로 들어가셔서 그래픽카드 옵션을 선택하시고 업데이트 해주시면 됩니다.
이제 그래픽 카드 드라이버를 최신버전으로 업데이트를 하셨다면 이제는 Direct X의 최신버전을 확인해야 합니다.
검색창에 "dxdiag"를 치고 들어가시면, "Direct X 진단도구"라는 팝업창이 뜨실겁니다.


거기 맨 하단에 Direct X 버전을 체크하시면 되는데 지금현재 Direct X 12가 최신버전이기 때문에, 확인하시고 최신버전이 아니라면 업데이트를 해주시면 됩니다.
한국어가 선택된 상태에서 다운로드 버튼을 누르고 다운로드가 완료되면 "dxwebsetup.exe"를 클릭하여 설치를 시작합니다. 설치 옵션 설정 과정에서 Bing 바를 설치가 기본적으로 체크되어 있는 데 불필요한 분들은 체크를 해제하고 진행합니다.
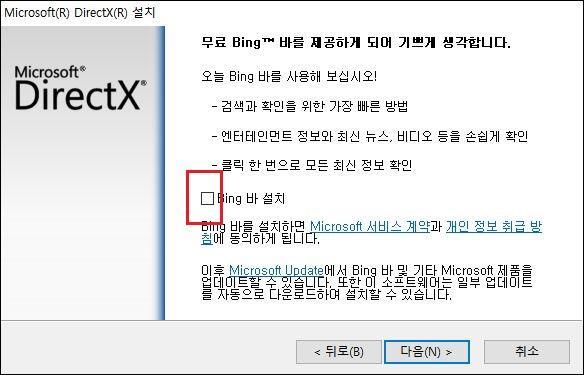
이후, 업데이트가 필요하다면 설치 프로그램은 설치를 계속해서 진행할 것이고 이미 최상위 버전이 설치되어 있어 진행할 필요가 없다면 메시지를 업데이트가 필요 없다는 메시지를 출력한다면 완료된 것입니다.
[Windows 10 11] 윈도우 정품 usb 만들기
윈도우 10 및 11 홈 및 PRO 정품 운영체제를 구매하신 분들은 복구 솔루션을 활용할 수 있습니다. 그러나 경우에 따라 복구 솔루션이 작동하지 않거나 윈도우 부팅이 불가능한 상황이 발생할 수 있
byhan2023.tistory.com
Windows에서 GPU를 사용하는지 확인
앞서 확인했던 그래픽카드 드라이버 버전확인과 Direct X 최신버전 확인을 했는데도 여전히 문제가 지속이 된다면 이제 Windows에서 GPU를 사용하고 있는지 여부에 대해서 확인을 해야합니다.
다시 하단의 검색창을 통해 "작업 관리자"로 검색하여 들어갑니다.
작업관리자라는 새로운 팝업창이 뜨고 "프로세스"옆에 "성능"이라는 탭을 클릭하여 주시면 아래와 같은 화면이 보이실겁니다.
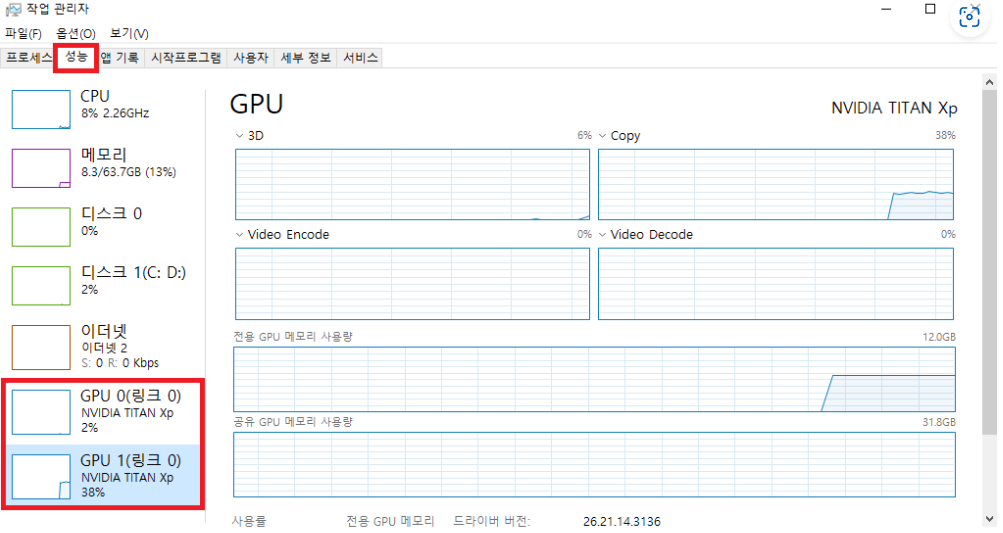
이때 성능탭을 눌렀는데 빨간색 네모안의 GPU라는 링크가 안보이실경우 Windows에서 현재 GPU를 사용하지 않는 에러가 생긴거라고 보시면 되고, 이는 아래와 같은 방법으로 해결하실수 가 있습니다.
[Windows 10 11] Rufus로 윈도우 정품 USB 만들기
Rufus 프로그램은 여러 가지 상황에서 유용하게 활용됩니다. 이를 사용하여 부팅 가능한 ISO 파일(Windows, 리눅스, UEFI 등)을 USB로 설치할 수 있을 뿐만 아니라, 운영체제가 설치되지 않은 시스템에
byhan2023.tistory.com
그래픽 디바이스 드라이버 오류 코드22
다시 검색창에 "dxdiag"를 입력하고 들어갑니다.

들어가시면 Direct X의 진단도구 팝업창이 나타나게 됩니다. 아까 봤던 화면이니 익숙하실겁니다. 하단 이미지에는 정상적인 컴퓨터의 이미지이기 때문에 "아무 문제를 찾지 못했습니다"라는 문구가 있지만 현재 구동시 에러가 난 컴퓨터는 위에 확인했던 작업관리자 메뉴에서 GPU가 나타나지 않았다면, 이 빨간 네모안의 멘트가 장치를 찾을 수 없다고 뜨거나, 코드22 에러라는 문구가 보이실겁니다.
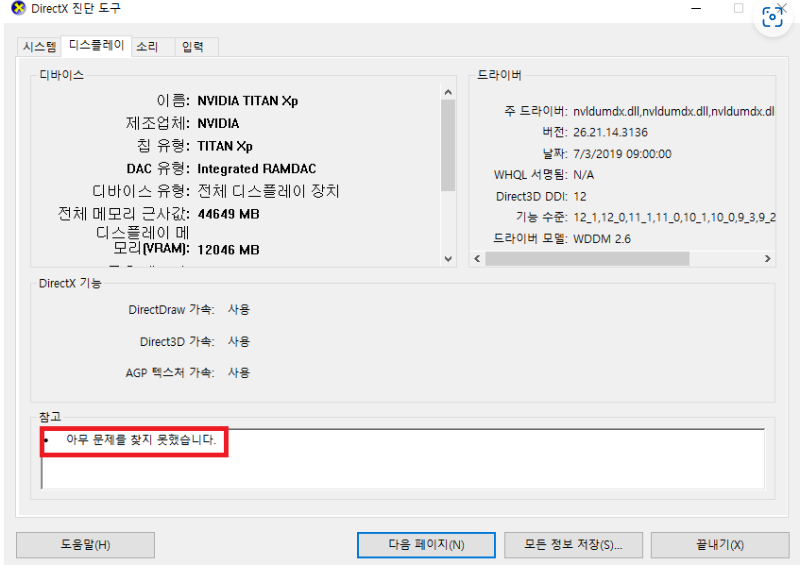
그러한 문구가 보이신다면, 위에서 검색해봤던 하단 검색창에 "장치관리자"를 입력하신후 "디스플레이 어댑터"메뉴로 들어가 CPU의 내장GPU와 지포스 그래픽카드 메뉴가 보이실겁니다.지금 사용하고 있는 노트북이 CPU에 GPU내장그래픽이 들어간 모델이면 이렇게 뜨고, 아니라면 지포스 그래픽카드 메뉴만 두개 보여지실겁니다. 전자에 해당하시면 두가지메뉴중 맨위 메뉴를 더블클릭하시면 하단의 이미지 처럼 "이 장치를 사용할 수 없다고, 코드22오류 내용이 같이 출력이 되실 겁니다.
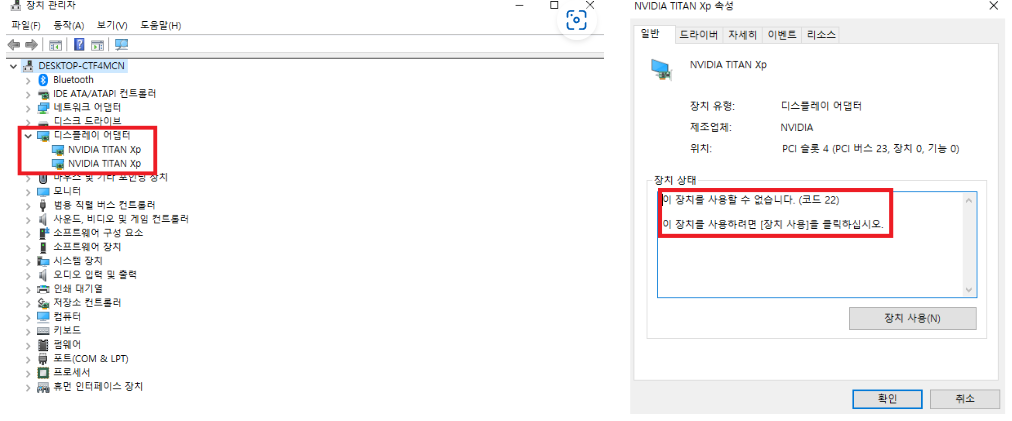
그러면 위의 이미지중에 속성창 이미지를 보시면 "일반" 탭 옆에 "드라이버"탭을 클릭하시면 하단과 같은 이미지에 드라이버 정보, 드라이버 업데이트, 디바이스 사용 등의 메뉴가 보이실겁니다.아까 그래픽카드 드라이버 업데이트때 보았던 이미지와 같은 이미지이고 여기에서 "디바이스 사용안함"이라고 적혀있으면 눌러서 "디바이스 사용"으로 바꿔주시고 3초후 다시 눌러서 "디바이스 사용안함"으로 바꿔주시길 바랍니다.
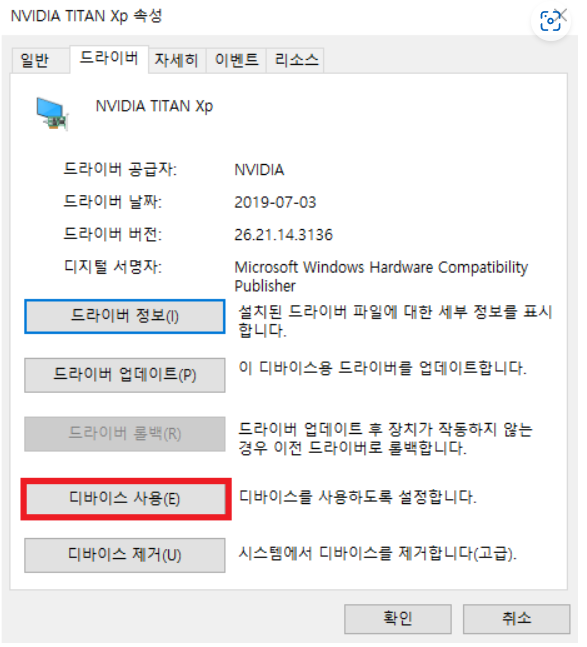
그러면 화면이 잠깐 꺼졌다 켜지면서, "디바이스 사용"이 "디바이스 사용안함"으로 바뀌고, 드라이버 탭 일반탭을 가서 보면 "이 장치가 올바르게 작동하고 있습니다"라는 문구로 바뀌어 있을겁니다.
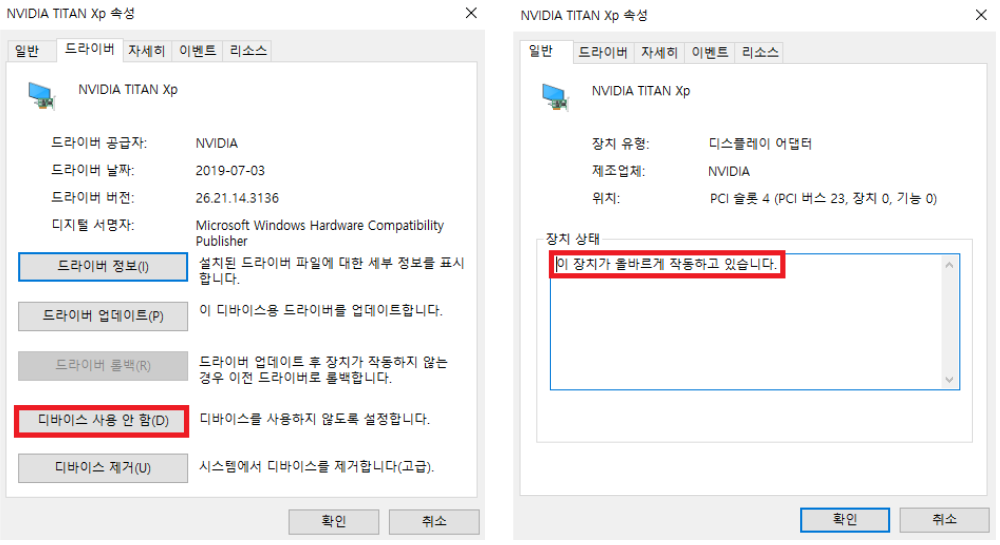
그러면 올바르게 이제는 GPU가 작동되는 상태가 된 것이고, 다시 하단바에서 "장치 관리자"검색을 해서 들어간후 이전에 확인했던 성능탭 하단에 GPU가 생성이 되어져 있는것을 확인하실 수 있을겁니다. 더불어 옆에 나타나는 그래프들도 GPU사용률이 조금씩 높아지는 것을 확인하실 수 있습니다.
이제는 에러가 난 프로그램을 돌려보시면 되겠습니다.
혹시나 이러한 방법으로도 에러가 해결이 안될경우 가까운 컴퓨터 수리점에 연락하시어 출장수리를 의뢰를 하셔야 합니다. 감사합니다.

