Rufus 프로그램은 여러 가지 상황에서 유용하게 활용됩니다. 이를 사용하여 부팅 가능한 ISO 파일(Windows, 리눅스, UEFI 등)을 USB로 설치할 수 있을 뿐만 아니라, 운영체제가 설치되지 않은 시스템에서 작업할 때, DOS 환경에서 BIOS나 기타 펌웨어를 설치해야 할 때, 그리고 로우 포맷 유틸리티를 실행해야 할 때 등 다양한 상황에서 활용할 수 있습니다. Rufus의 크기는 비교적 작지만 필요한 모든 기능과 도구를 갖추고 있어서 다양한 작업을 간편하게 처리할 수 있습니다.

그럼 Rufus를 사용하여 Windows 정품 USB를 만드는 방법에 대해서 자세히 알아보겠습니다.
[Windows 10 11] 윈도우 정품 usb 만들기
윈도우 10 및 11 홈 및 PRO 정품 운영체제를 구매하신 분들은 복구 솔루션을 활용할 수 있습니다. 그러나 경우에 따라 복구 솔루션이 작동하지 않거나 윈도우 부팅이 불가능한 상황이 발생할 수 있
byhan2023.tistory.com
윈도우 정품 USB 만드는 방법 - Rufus 사용법
윈도우 10 또는 11 정품 운영체제를 구매하셨다면, 복구 솔루션을 활용할 수 있지만 때로는 복구 솔루션이 작동하지 않거나 부팅이 불가능한 상황이 발생할 수 있습니다. 이런 상황에 대비하여 설치용 USB를 만들어두는 것이 좋습니다. Rufus라는 프로그램을 사용하면 손쉽게 윈도우 정품 USB를 만들 수 있습니다.
무료 부팅 디스크 제작 프로그램 Rufus를 이용해 윈도우 부팅 디스크를 만들 수 있다. 추가로 Rufus를 다운받아서 사용해야 하지만, 기본적인 방법 대비 장점은 아래와 같다
☞ 윈도우 설치 미디어 만들기에서 가끔 발생하는 오류가 있을 경우 이 방법으로 해결할 수 있다.
☞ Windows 11 설치 조건을 만족하지 않는 컴퓨터에도 설치가 가능하게 세팅할 수 있다.
☞ MS로그인 및 개인 정보 수집 질문을 하지 않는 윈도우 설치 USB를 만들수 있다.
☞ USB상태가 좋지 않은 경우 불량 검사를 할 수 있다.
준비물
- 8GB 이상의 USB 메모리 스틱
- 윈도우 10 또는 11 ISO 이미지 파일 (미리 다운로드)
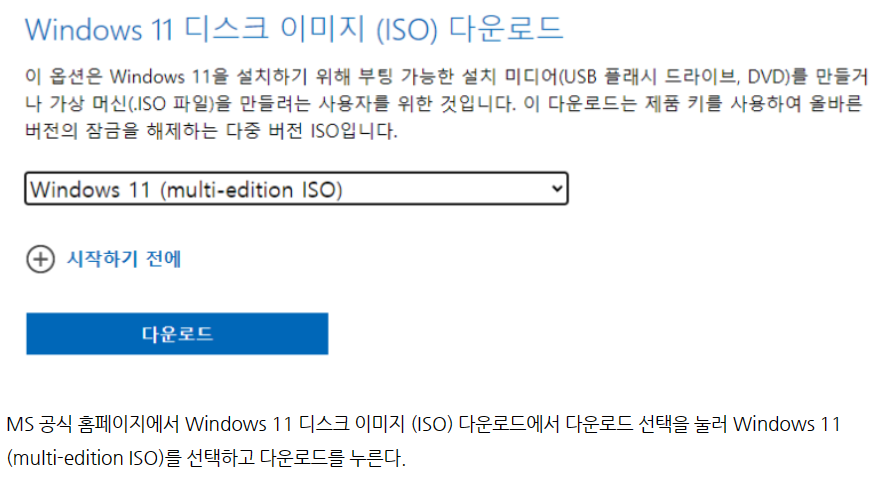
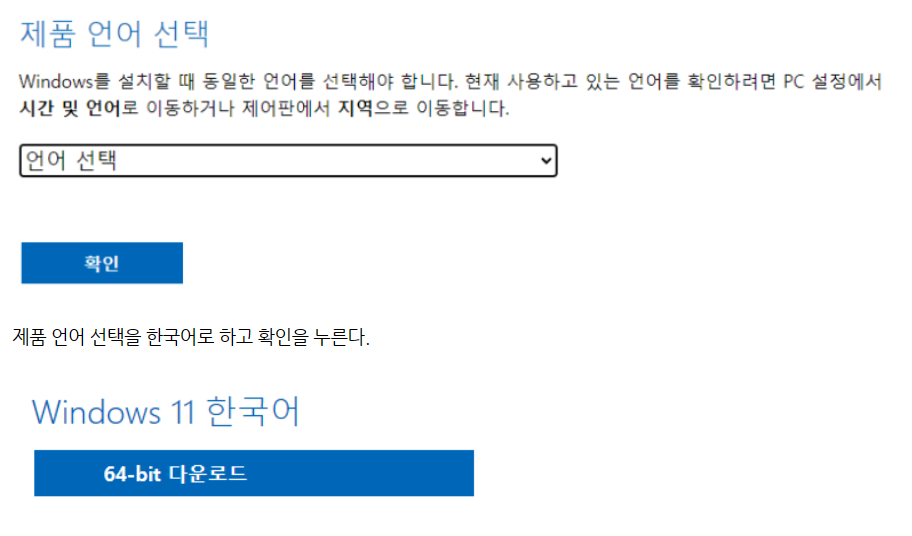
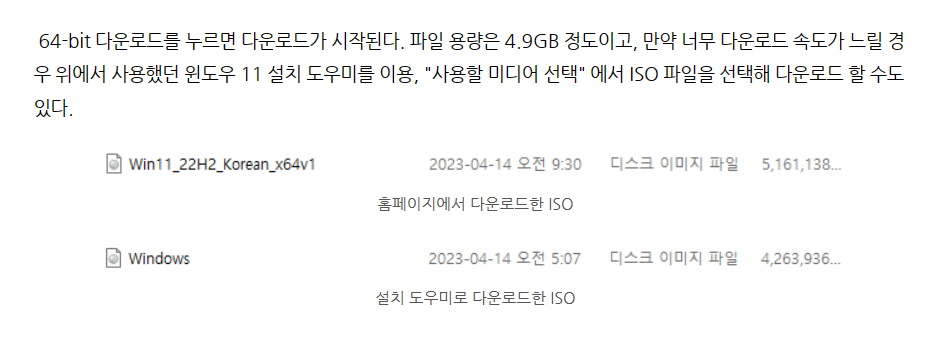


단계별 설명
- 먼저, Rufus 공식 웹사이트에서 프로그램을 다운로드하고 설치합니다.
- 8GB 이상의 USB 스틱을 컴퓨터에 연결합니다. 단, 드라이브 내 데이터는 모두 백업하십시오.
- Rufus를 실행하고 다음 단계를 따릅니다:
- 장치: USB 드라이브가 정확하게 선택되었는지 확인합니다.
- 부팅 선택: "부트 가능한 드라이브" 옵션을 선택하고, 우측의 드롭다운 메뉴에서 "ISO 이미지"를 선택합니다.
- 선택: "선택" 버튼을 클릭하여 미리 다운로드한 윈도우 ISO 이미지 파일을 선택합니다.
- 파티션 구성 및 파일 시스템: 기본 설정을 그대로 사용합니다.
- 부트 선택: "UEFI (대부분의 최신 컴퓨터)" 옵션을 선택합니다.
- "시작" 버튼을 클릭하여 Rufus가 USB 드라이브에 윈도우 설치용 이미지를 작성하도록 합니다. 이 작업은 시간이 걸릴 수 있습니다.
- 작업이 완료되면 USB 드라이브가 윈도우 설치용으로 준비되었습니다. Rufus를 종료하고 USB 드라이브를 안전하게 제거합니다.
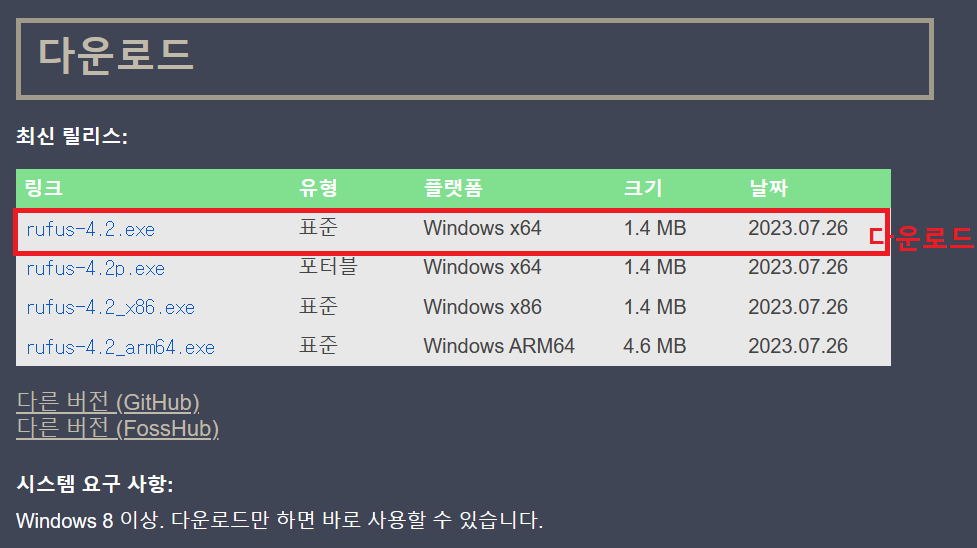
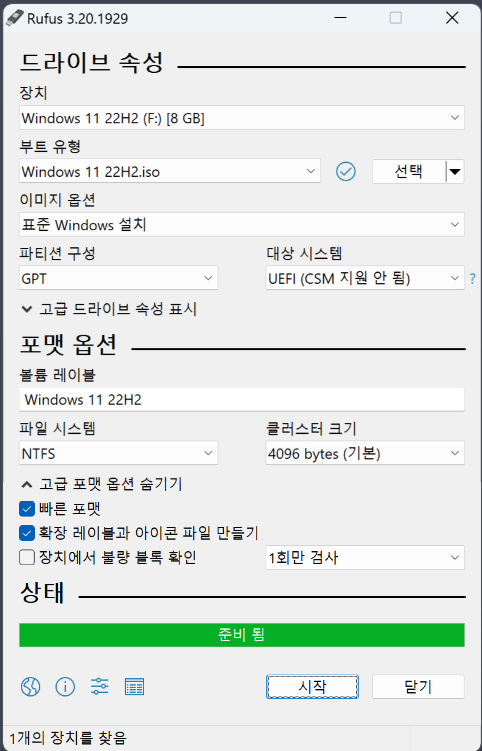

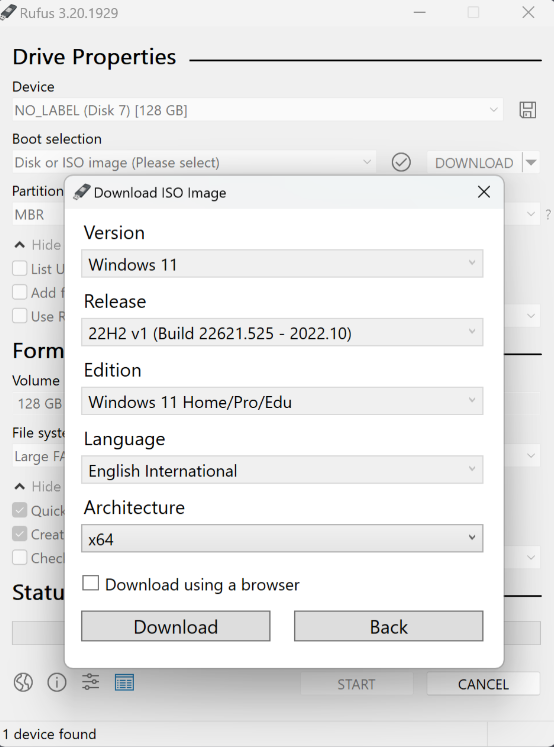

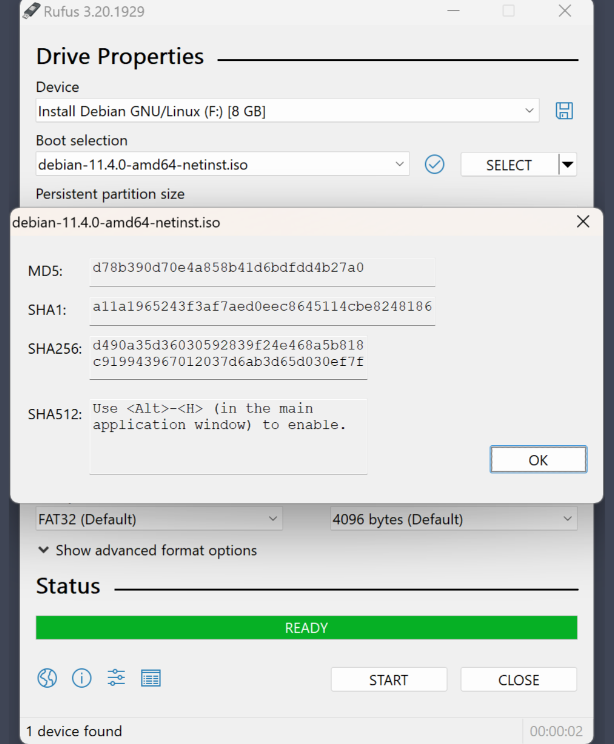
마치며
이렇게하여, Rufus를 활용하여 윈도우 정품 USB를 만드는 방법을 익혔습니다. 이 간편하고 효과적인 방법을 통해 부팅 가능한 USB를 만들고, 운영체제 설치와 복구 작업을 더욱 간편하게 수행할 수 있습니다. Rufus의 직관적인 사용법을 통해 누구나 손쉽게 이용할 수 있으며, 다양한 상황에서 유용하게 활용할 수 있는 강력한 도구임을 확인하게 될 것입니다. 이제 여러분도 Rufus를 활용하여 Windows 설치 및 관리 작업을 더욱 원활하게 수행할 수 있습니다.